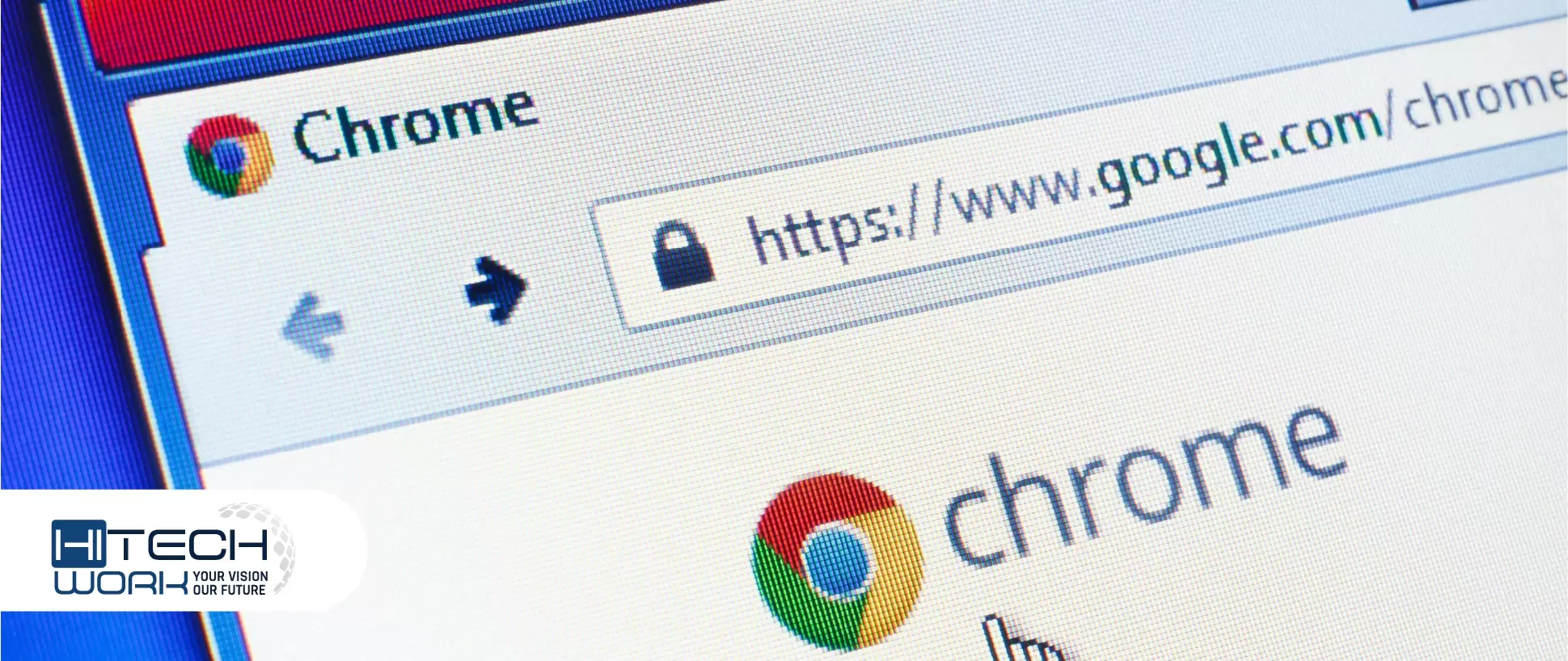Have you ever been blocked from opening a website that you know is trustworthy? Don’t worry; Chrome lets users add their trusted sites to a Chrome trusted sites list.
However, Google Chrome scrutinizes websites for your protection and warns you if the connection is not safe because the site lacks an authentic security certificate. This feature of Google Chrome may limit access to websites you wish to visit despite the security status.
So to view the website, you have to add the site to Chrome. If it is added to the list, then when you visit it, none of its content will be blocked by Chrome.
But remember that you should only add Chrome trusted sites; otherwise, you could end up damaging your system. Now let’s discuss how to add the sites in Chrome.
Why is adding sites to the Chrome List necessary?
It is important to add the Chrome trusted sites to the Chrome list to visit the site without blocking Chrome. You can only add those sites that you trust; otherwise, it will damage your system.
Moreover, if you didn’t add the site to Chrome, it will block the website completely, will ask permission every time you visit the site & will show you an insecure content blocked warning.
So, if you are certain the website is secured, add it to the Chrome list to avoid these issues by following the guide below.
Step-By-Step Guide to Add Chrome Trusted Sites on Windows 10/ Windows 11
The system setting prevents the sites from showing the content by considering it risky, so if you think the site is trustworthy, you can add it in Chrome. So apply the below steps on Windows 11 or 10:
- Sign in to Chrome and tap on the triple dots in the upper right of the browser.
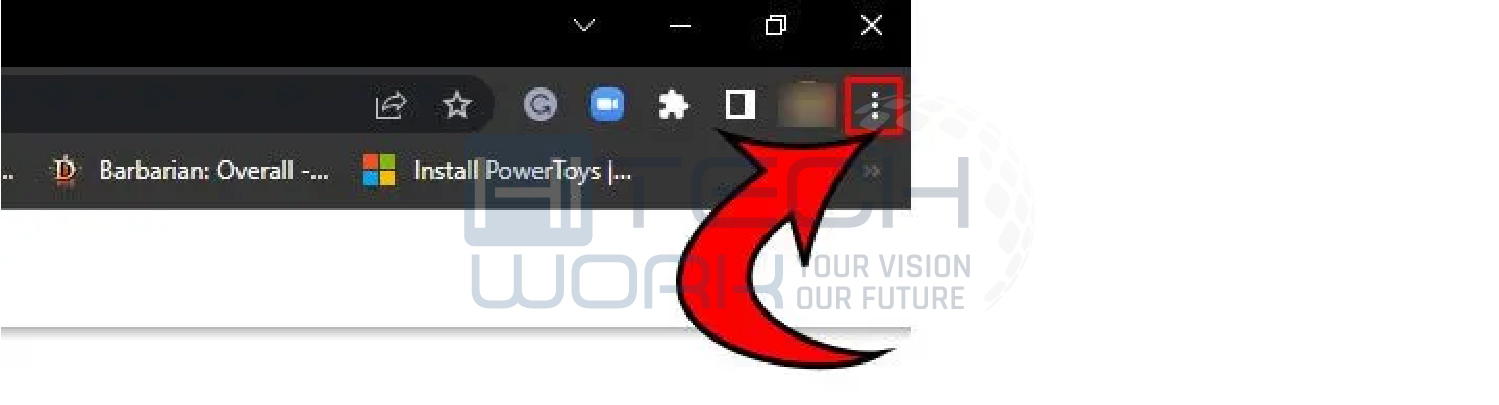
- Then, tap settings
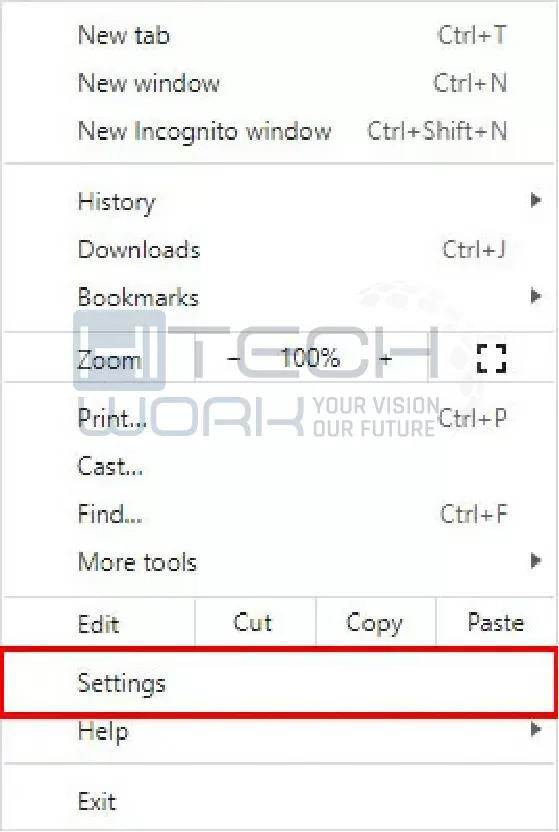
- Now, tap Privacy & security from the left of the screen.
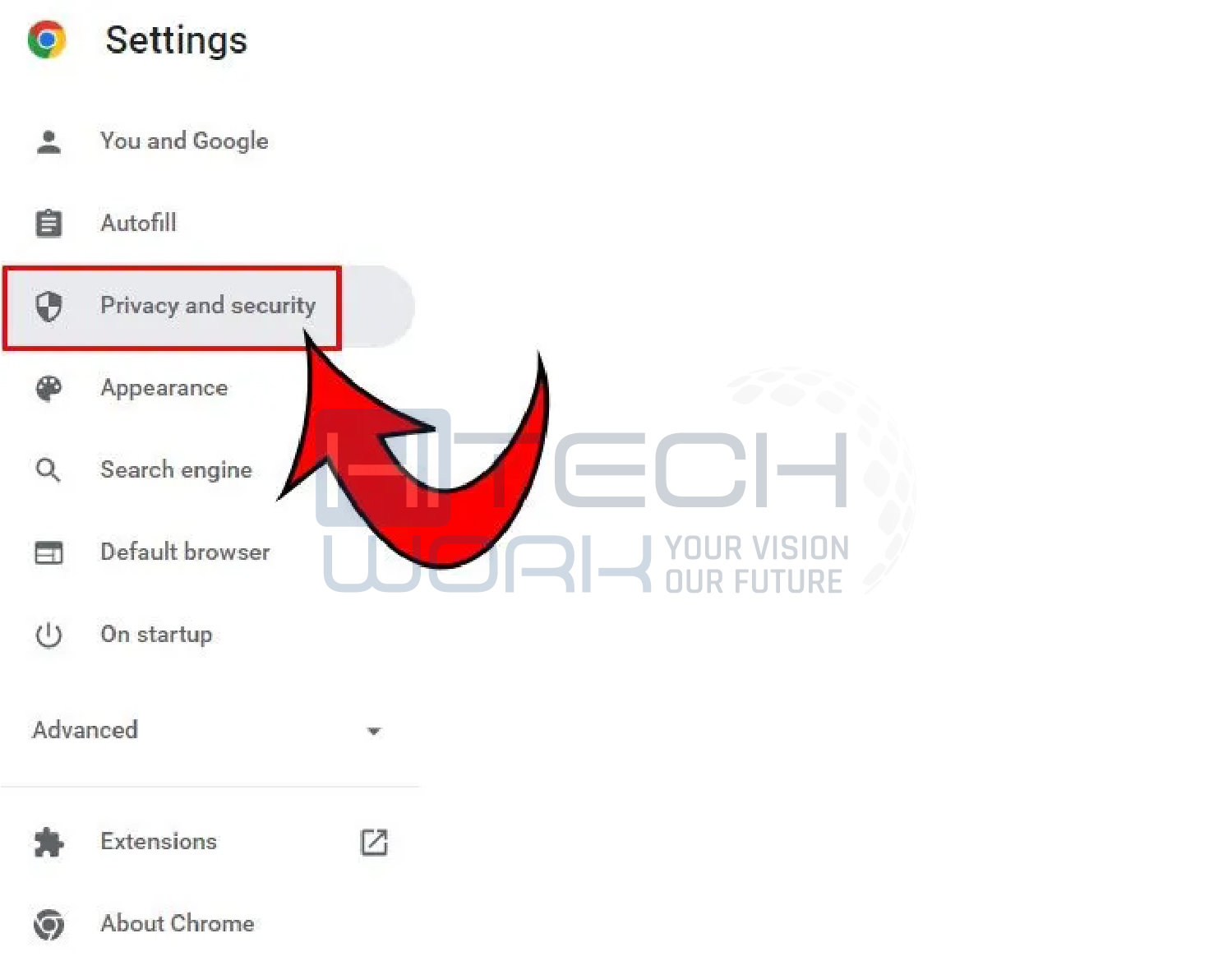
- Now, hit the site setting option.
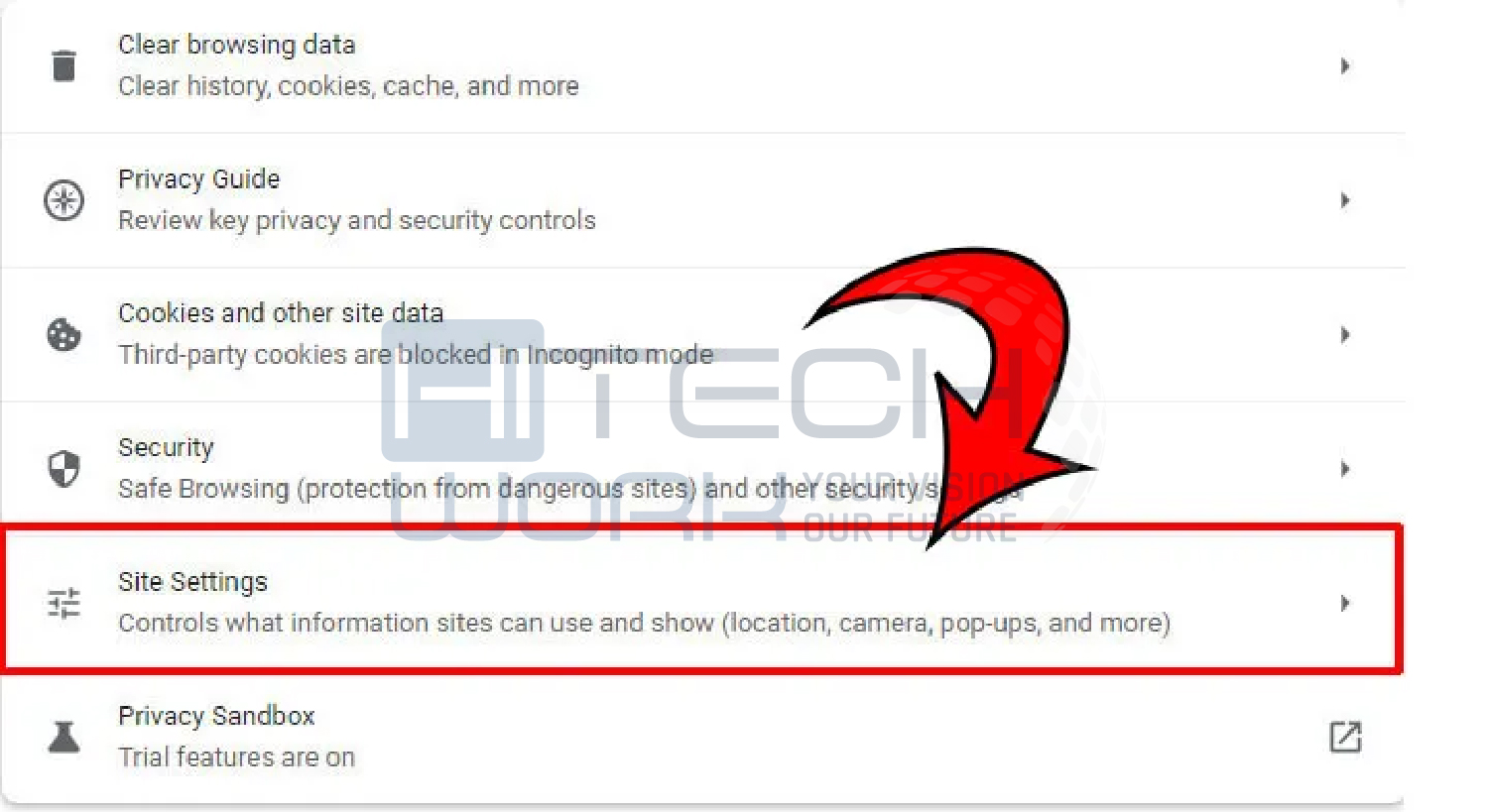
- After that, choose additional content settings.
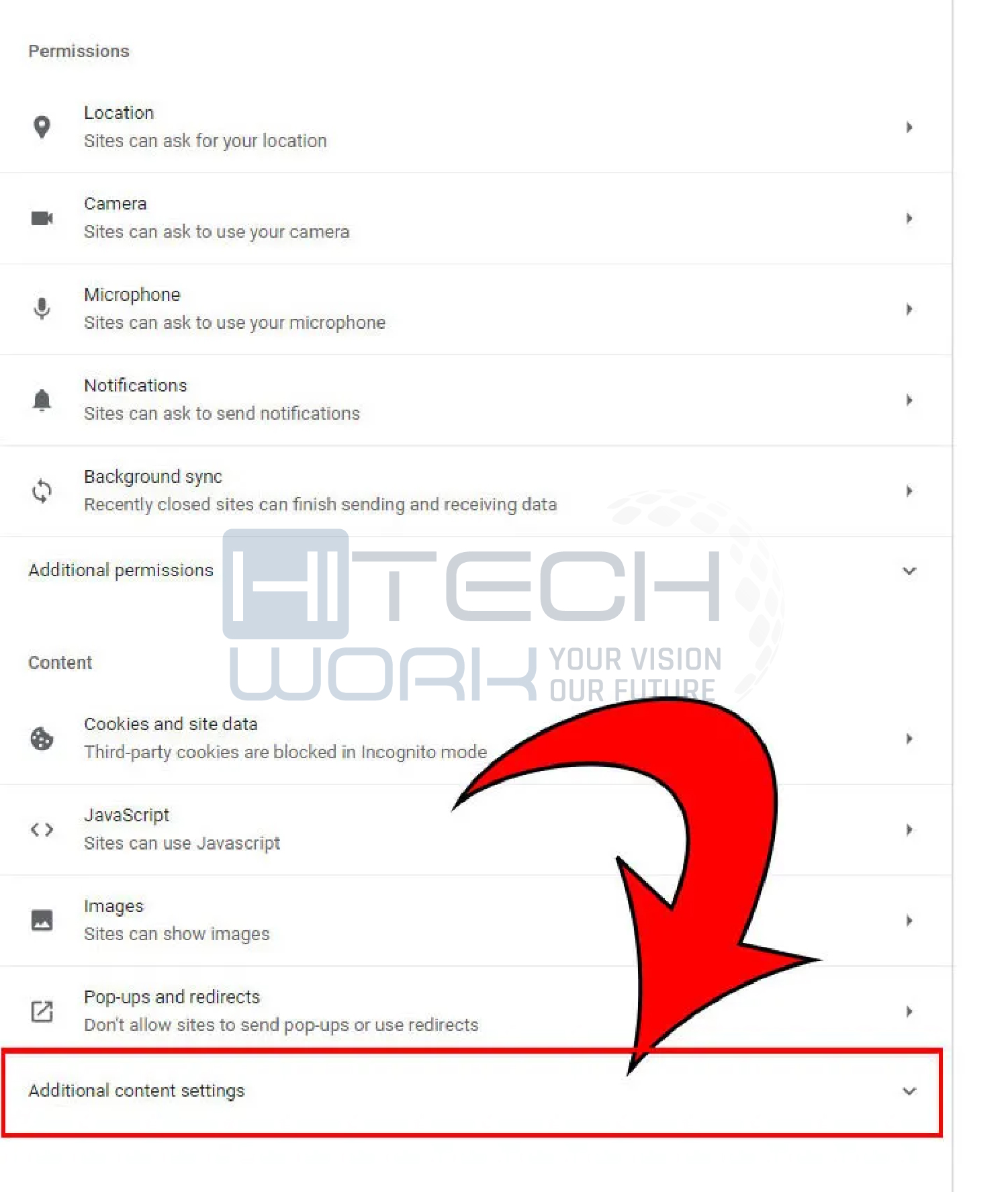
- Next, tap insecure content.
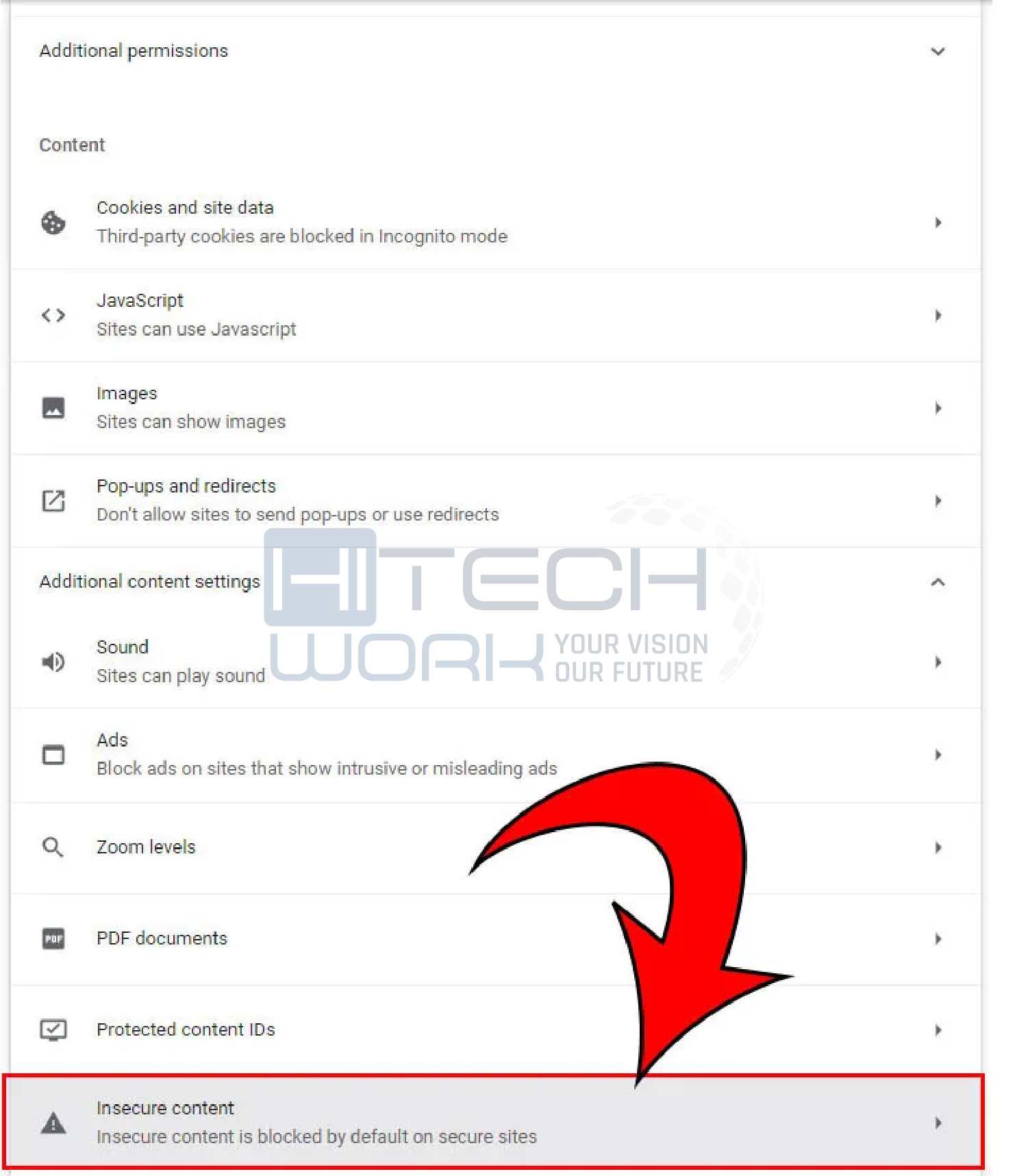
- You have to tap on the Add option next to “Allowed to show Insecure content.”
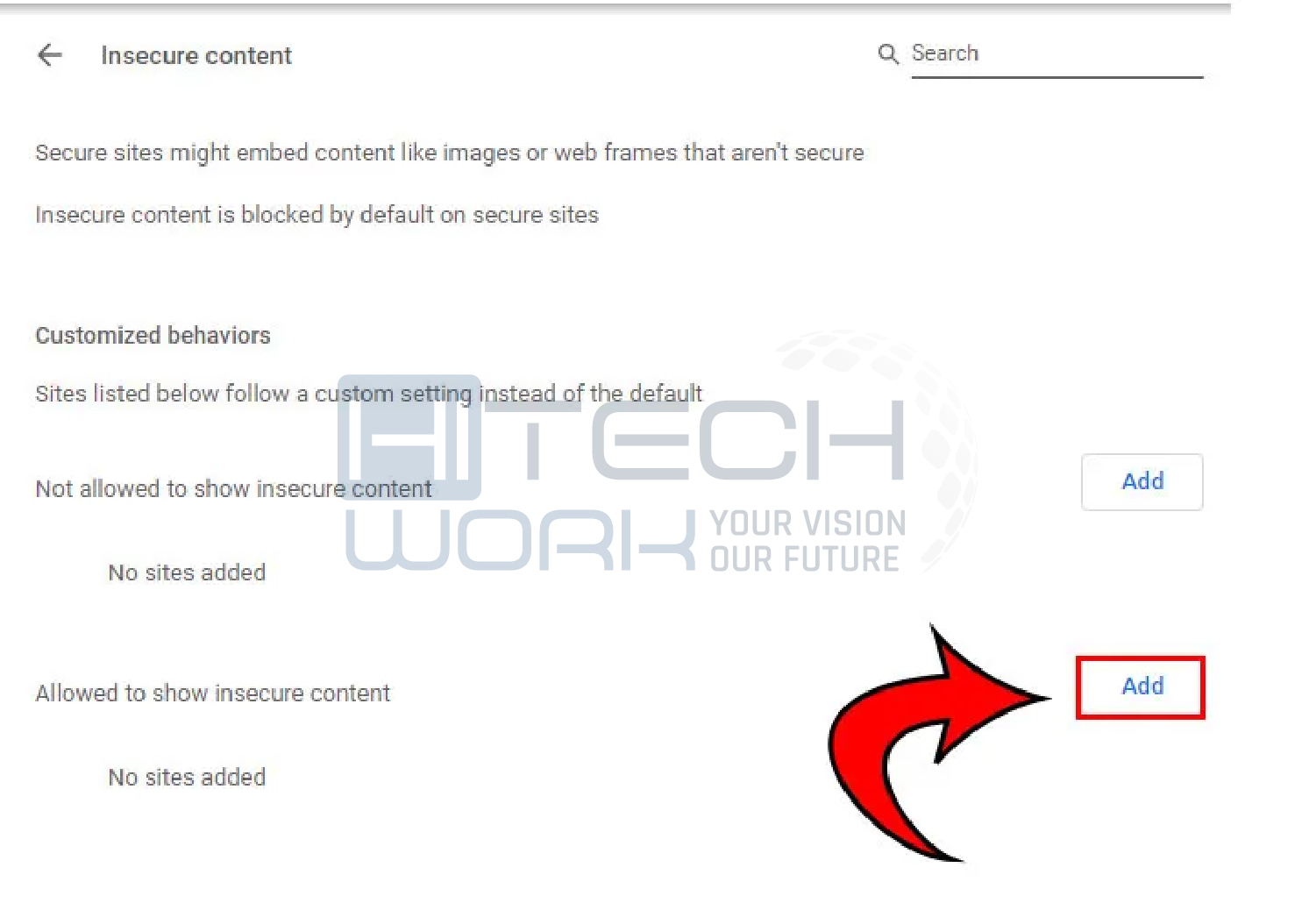
- Add the website you wish to open & tap the Add option.
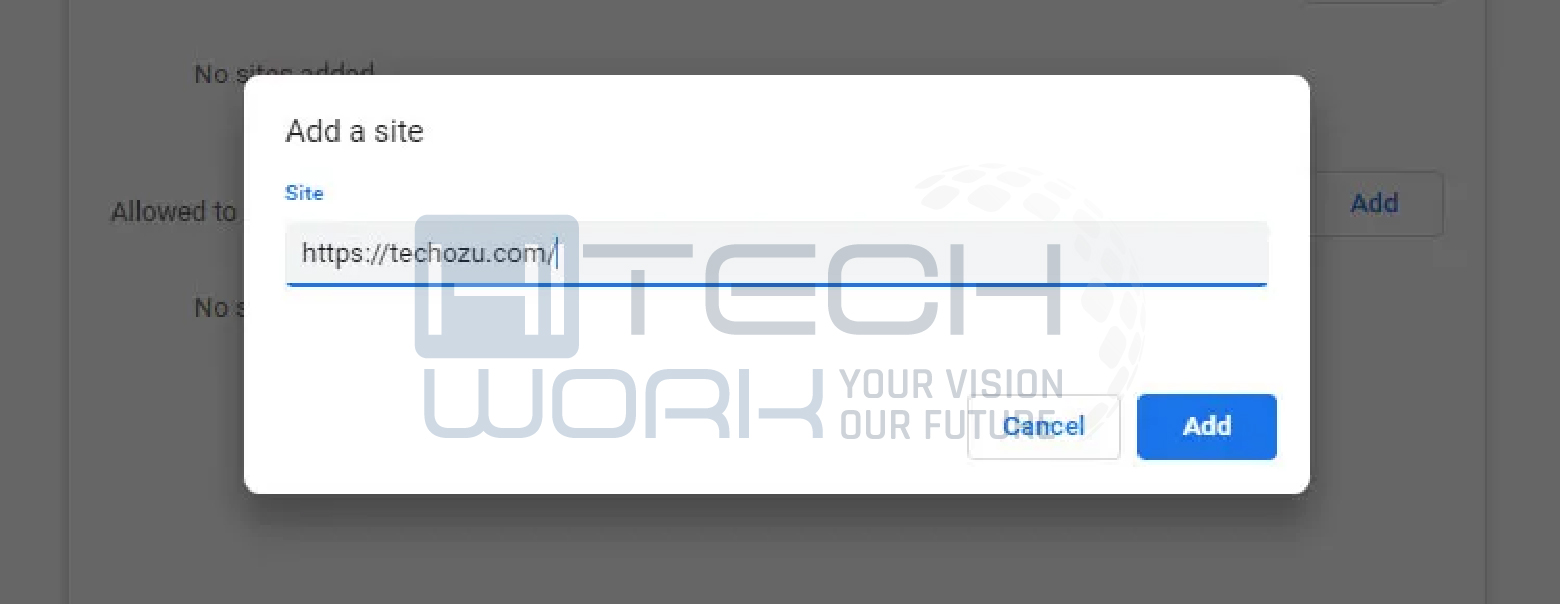
Moreover, you can also manage the security settings for numerous sites at once. Apply the below steps to do this.
- In Chrome, tap on the triple-dot icon in the top-right corner of the screen.
- Then, tap on settings from the options.
- Next, move to the privacy & security section & tap on Site settings.
- Here you will see a list of websites you visited. To manage permissions of websites you wish to add as trusted; changes will be saved directly.
How to Add Chrome Trusted Sites Mac
Although managing the security settings on MacBook is quite similar to Windows, so apply the below instructions to add a site to Chrome on Mac.
- In Chrome, view the site you want to add as trusted.
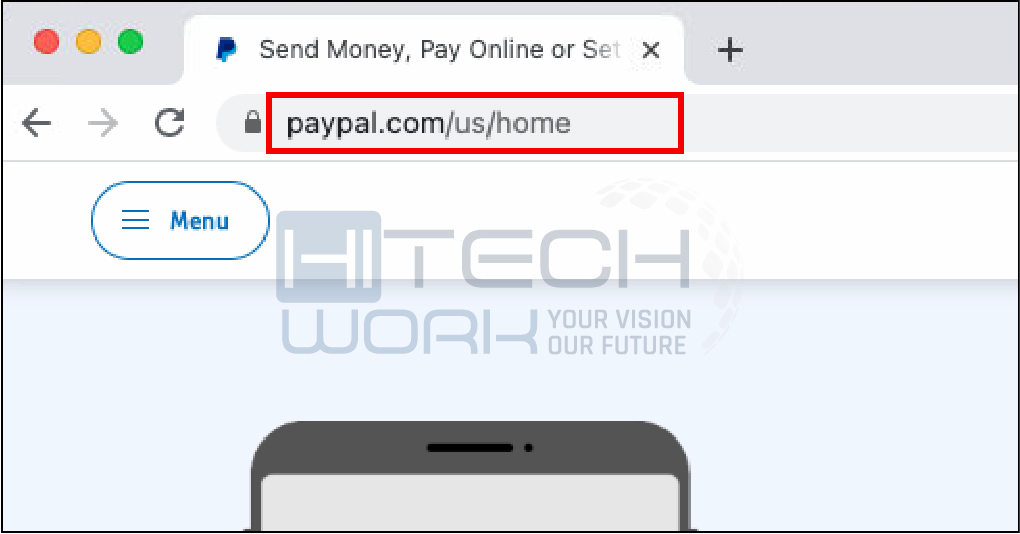
- Tap on the lock, warning icon, or info on the left from the website input box.
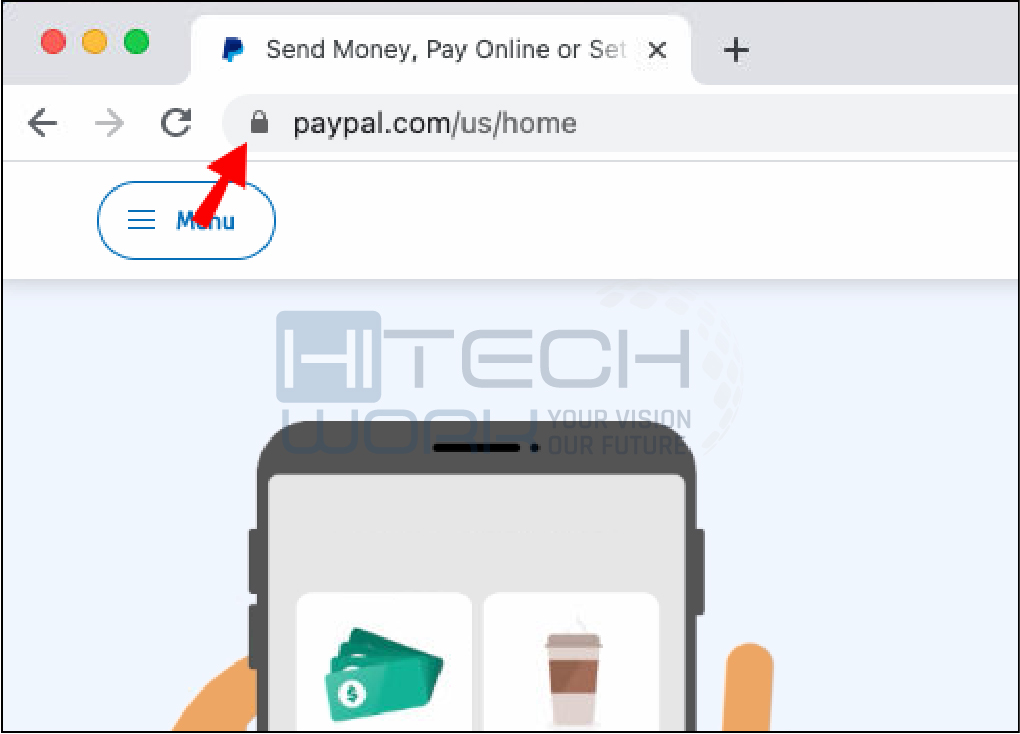
- Now, choose site settings from the menu.
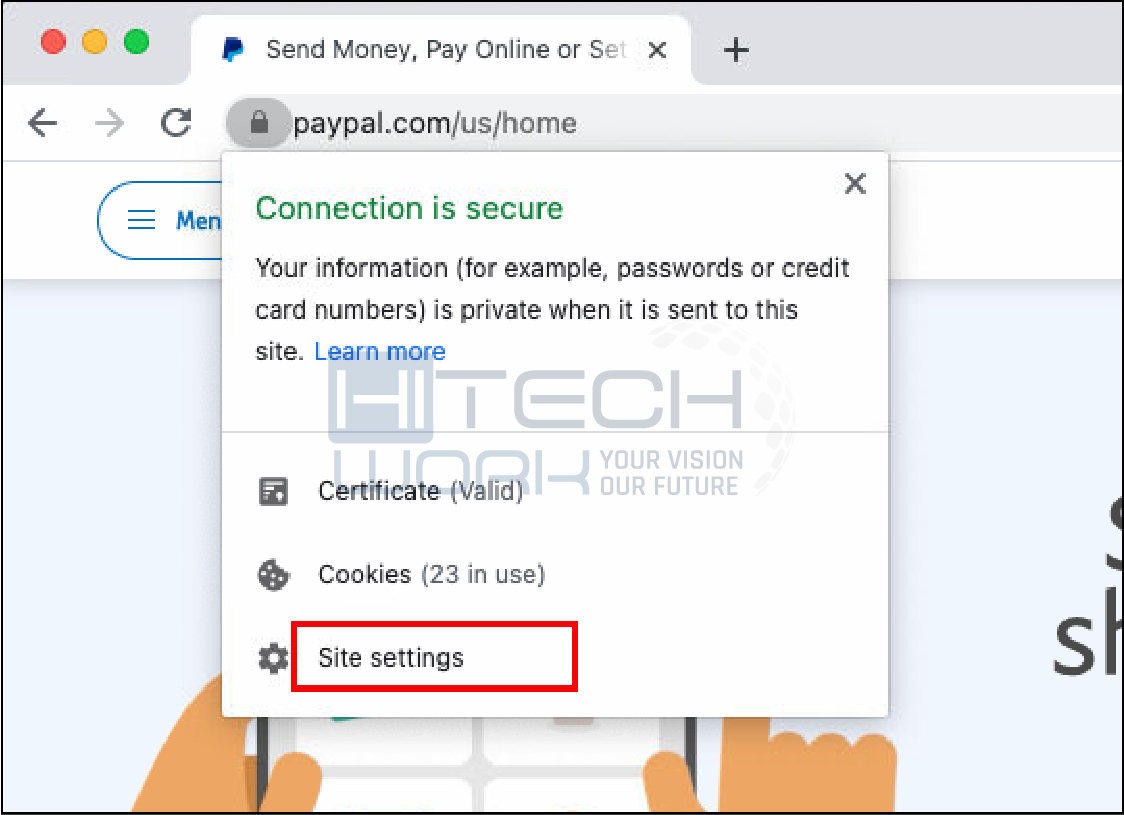
- After that, tap on the security settings & mark a website as trusted; now, choose the lock icon.
How to Add Chrome Trusted Sites on an Android Device
If you are searching for a guide for changing website security settings in the Chrome Android app, you have to understand these are a little different from those for PCs. To add a site as trusted, apply the below steps.
- First, you have to launch the website you want to mark as trusted.
- Second, click on the triple-dot icon from the top-right corner of the screen to open the settings.
- Now, choose site settings from the drop-down options.
- Go to the permissions and choose a lock icon to mark the website as trusted, and changes will save.
Further, if you want to set permissions for multiple websites on Android at once, apply the below steps.
- From the Chrome browser, click on the triple dots icon from the top-right corner of the screen.
- Move down to the Advanced option, then tap on-site settings.
- Here you have to set the permissions you want to update.
When you have done the above steps, you will be able to set the permissions of various sites on your Android smartphone at once.
Add Chrome Trusted Websites on an iPhone or iPad
Applying the steps below, you can alter website security settings in Chrome for iPhone or iPad.
- Tap the triple dot icon in the bottom right of the screen in Chrome.
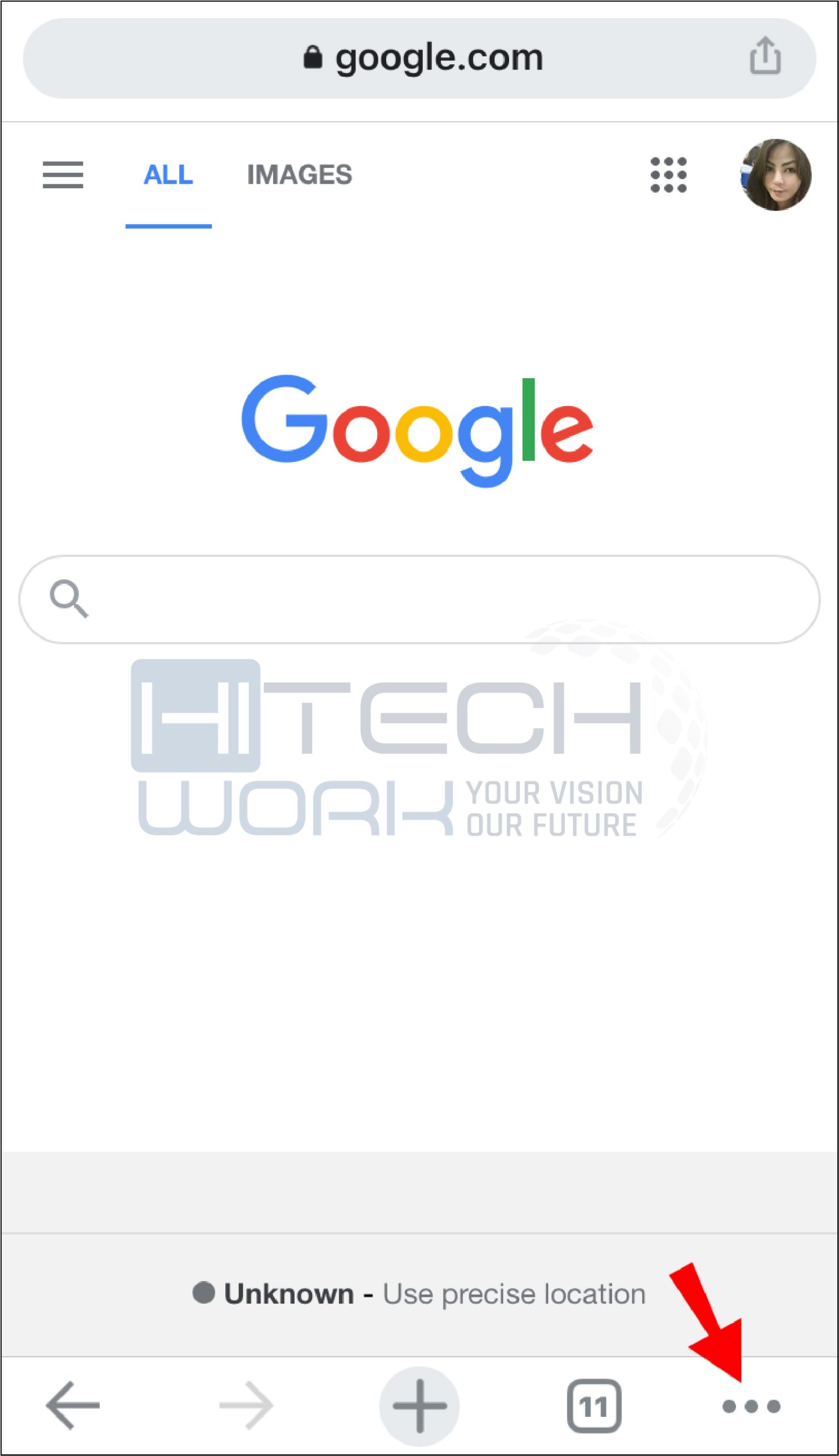
- Opt for settings from the drop-down menu options.
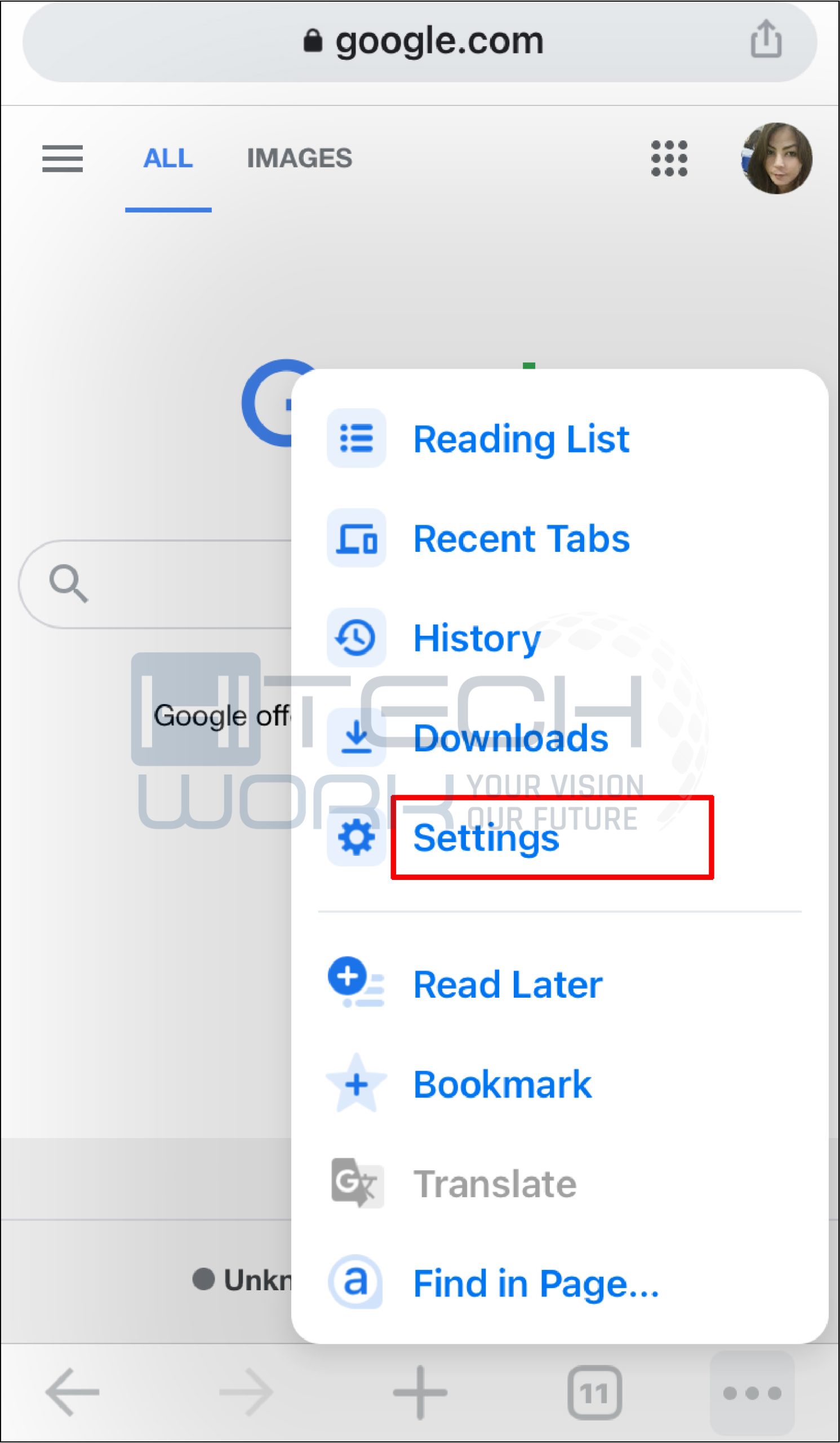
- Next, choose Content Settings.
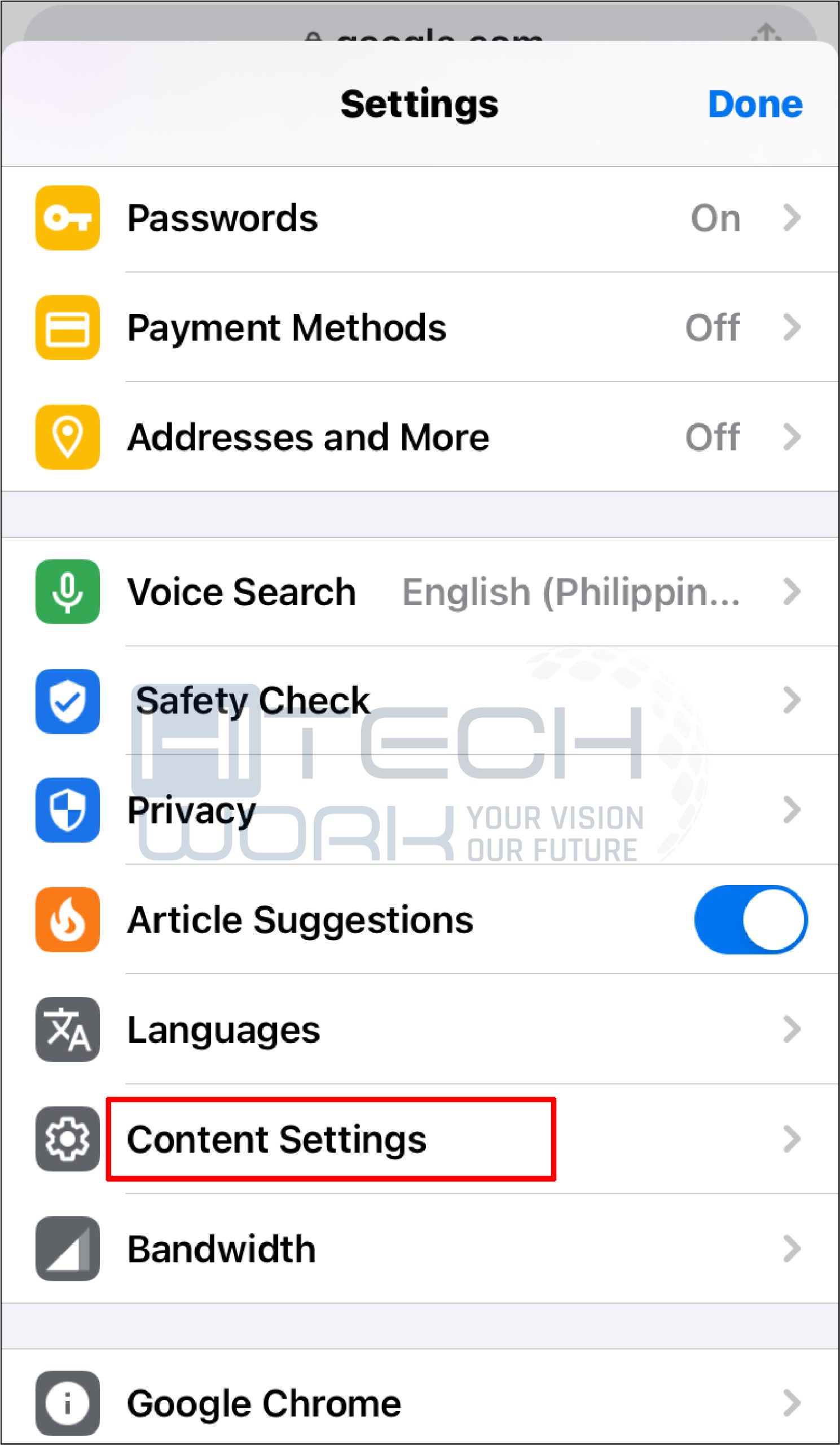
- Now, manage or set security permissions for the websites you want to add as trusted.
How to Add Trusted Sites in Chrome with GPO
If you are using group policy, then managing site security settings in Chrome is a little more complex than without any domain controller. You will have to set the settings through the GPO rather than Chrome. So, to add a chrome trusted sites, follow the below instructions.
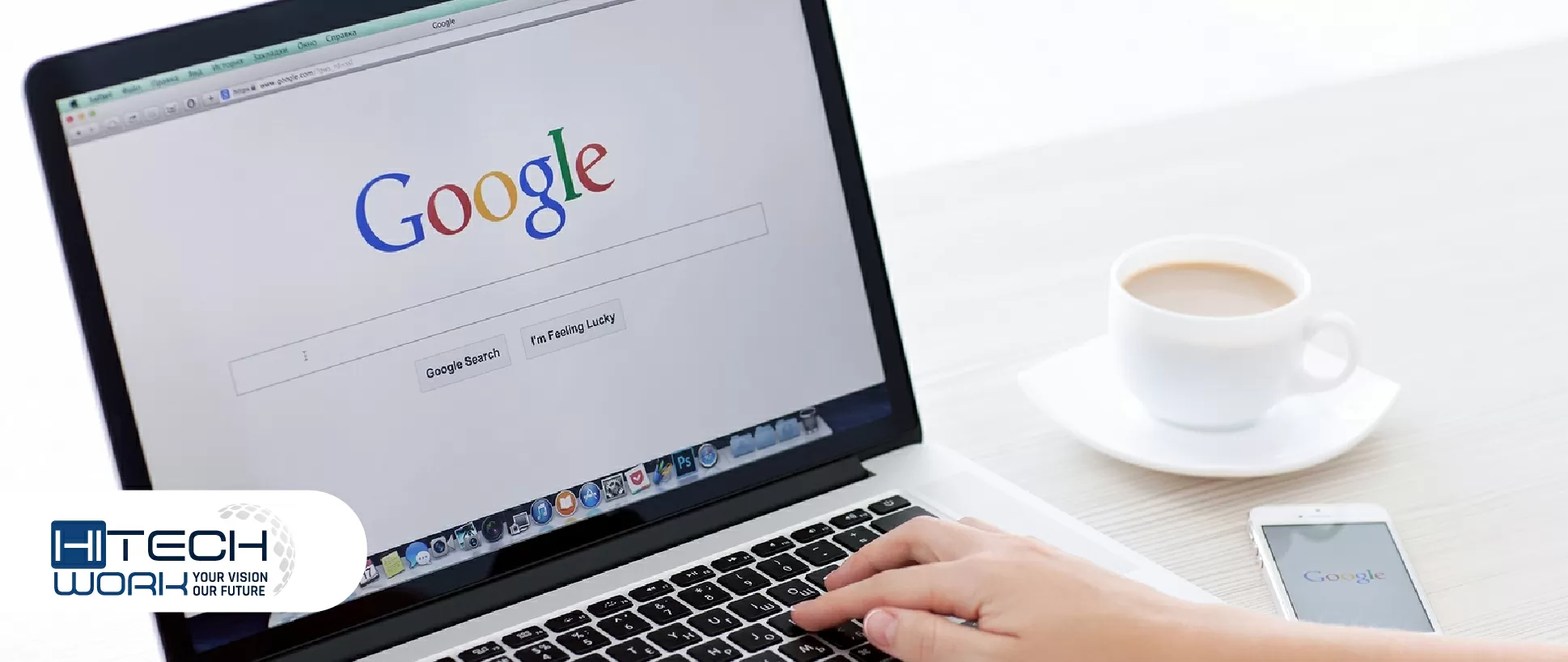
- Firstly, launch the Chrome GPO folder on your system.
- Secondly, from the administration Templates section, move to the policies for HTTP authentication.
- Now, double-tap the Authentication server whitelist settings.
- Mark the sites beside enabled.
- Now, type the site address into the text input box under the Authentication server whitelist.
- Now, verify the changes by tapping OK.
How to Add Websites in Chrome Using Internet Options
Microsoft Windows OS users can easily add the sites to their Chrome browser using the built-in internet options in the control panel. You can manually add the websites to the list of Chrome trusted sites, and that list will apply to all the browsers you use. Here’s How to add a website to the trusted sites list in Microsoft Edge.
- First, you have to tap on the start menu, enter internet options, and choose the internet option app.
- Now, go to the Security tab and choose Chrome Trusted Sites (the icon with a green mark)
- Then, tap on sites.
- On the new page, enter the URL of the site you wish to add to trusted sites in the Add this website to the zone text field.
- Tap on the Add option and continue to add several websites as you wish.
- Now, close the window when you have done.
Remember that the last method is unique to Windows Operating System.
FAQs
Q1. Is it possible to remove trusted sites from Chrome?
You can easily remove the site from Chrome by following the steps below.
- Launch Chrome browser & then tap on the Menu icon from the right side.
- Now, tap on settings and move down to choose the Show Advanced Settings link.
- Next, tap on Change proxy settings.
- Then, tap on the Security tab > trusted websites icon, then choose sites.
- Choose the URL of the site you wish to remove & tap on Remove. That’s it. Now your site is removed from the list.
Q2. Why does Chrome flag a website as insecure?
A red popup sign or an information icon next to a website address shows that the info shared is not private. Chrome frequently flags a site with the prefix HTTP:// as unsafe.
Q3. How to Mark trusted sites in Firefox?
To add a site in Firefox, you have to launch Firefox, and then visit the website you wish to add as a trusted site. Next, tap n the shield icon in the URL bar. Last, toggle the”Enhanced tracking protection” switch off.
Q4. How can I fix Chrome’s “Your connection is not private” error?
Sometimes, Chrome shows a “Your connection is not private” popup and disables access to a site. It often happens when you are trying to use public wifi, for instance, at the airport. So, in such cases, try logging into any http://page. If it does not work, try signing in to the same page but in Incognito mode. Still, you face the same problem. Then the issue might be in the Chrome extensions, and you have to toggle them off.
Q5. how to add trusted site in Microsoft edge?
From the window, tap the security tab > choose the Trusted sites entry and tap the sites option. Enter the address for the trusted website in the Add this website to the zone text field and tap Add option > click Ok the save the addition.
Q6. How can I check trusted sites?
Checking the site’s status on Chrome is quite easy; you can view the site on Chrome and find the lock icon to the left of the site address. A lock indicates the connection is secure.
Final Words
Hopefully, the blog will assist you in easily managing the site security settings in Google Chrome. But, keep in mind that Chrome has an authentic reason to restrict a site. For your security, Chrome ensures all sites that don’t pass the security test are blocked from viewing.
But, for its users’ ease, the browser allows you to add Chrome trusted sites to the safe list Chrome, so next time it will not block or restrict the site from opening. But later, when you think the site is no longer safe, go and remove it from the list. Don’t forget to share if these methods work for you.