What is the best way to change the app icons on iOS 14? Are you aware that you can set a custom icon for any app that you want to launch on your iOS or iPadOS device? With the Shortcuts app that comes preinstalled on iOS and iPadOS devices, you can use any image as an app icon. When you get really committed to it, you can basically customize the appearance of your device screen this way by changing the icons of apps on your home screen.
Home screen customization has become increasingly popular since the recent release of iOS 14, due mostly to the fact that you can now add widgets to your iPhone home screen. Some users are interested in replacing default app icons with custom ones to make their devices stand out. There is one catch, however. The icon for the app itself is not changed. In its place, we’re creating a shortcut that launches the installed app and adding it to the home screen to make it seem like an app with a custom icon.
Are you interested in customizing your home screen with a unique set of icons? We will be guiding you through the procedure for changing app icons in iPadOS and iOS 14 (or later) with Shortcuts.
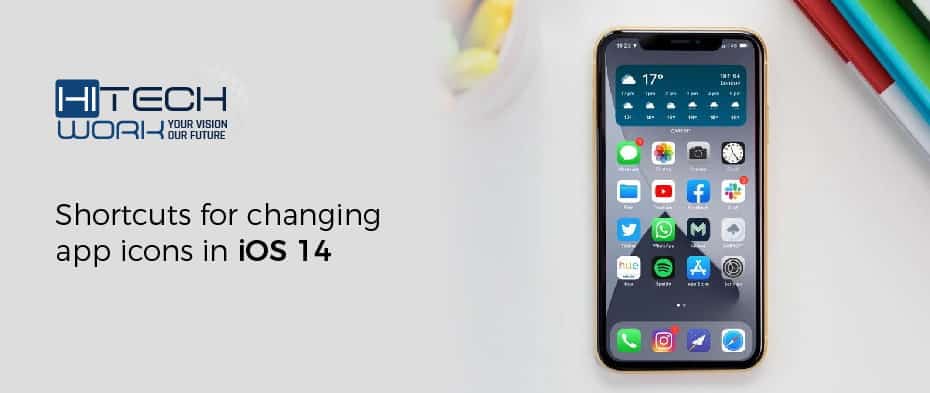
Shortcuts for changing app icons in iOS 14
Make sure your device is running the latest version of iOS/iPadOS before proceeding. We’ll look at what we need to do next.
- Install the “Shortcuts” app on your iPhone.
- Tap the “+” icon at the top-right corner of your screen to add shortcuts to your “My Shortcuts” section.
- By selecting “Add Action”, you can create a shortcut.
- Search for “Open app” and choose it from the search bar.
- You can choose which app you want to launch with the shortcut here by tapping on “Choose”. When you are finished, tap “Next”.
- In the top-right corner of the menu, tap “Done” and give your shortcut a name.
- You should be taken back to the All Shortcuts section of the app. To start customizing the shortcut, find the shortcut you just created and tap on the triple-dot icon as shown below.
- You will then be taken to the shortcut edit screen. Tap on the triple-dot icon located to the right of the shortcut’s name to proceed.
- You can add this shortcut to the iPhone’s home screen by tapping “Add to Home Screen.”
- It will now be possible for you to customize your shortcut’s icon. Choose your shortcut’s photo from the drop-down menu by tapping on the icon next to its name. Browse your computer for the icon you would like to use.
- Choose your preferred image and tap “Add” to change the shortcut’s icon on your home screen.
There you have it. If you go back to the home screen, you will see the shortcut with the customized icon.
Let’s take a moment to discuss one problem you may encounter when you’re using Shortcuts to launch apps on an iOS device because this could be a dealbreaker for some people. If you tap on an app launch shortcut on your home screen, it will not launch the app directly. As a substitute, it will open the Shortcuts app for half a second, and then take you to the app. This may slow down the device’s performance.
Due to the fact that Shortcuts must be open on your screen to be able to run the shortcut you have set, there is a slight delay. This issue may be addressed in the future by allowing actions to be executed while Shortcuts runs in the background and directly open the app, but the feature hasn’t been implemented yet.
For those who enjoy customization, even this Shortcuts approach can be a game-changer, and there are already many icon packs available like these highlighted at Dribble to help you customize your home screen – just be aware that many of them are charging money, so if you’re looking for a free alternative, you’re going to have to make your own, search around, or get creative.
It is possible to follow these exact steps and use Shortcuts on the iPad to customize the app launch icons in a similar way to how we did for iPhones.
Shortcuts offer many useful features, including the ability to customize your app icons. You can use this app to work around the native inability to add Chrome bookmarks to the home screen of your iOS/iPadOS device if you don’t have Safari.
How to Add and Stack Your Widgets
It’s simple! The only thing you have to do is hold down a blank space on the home screen and wait for the apps to jiggle. In the upper left hand corner is a plus sign. The widgets for the apps on your phone will appear after you tap the icon. You can swipe through the small, medium, and large versions of the widget you’re considering adding by tapping and holding. Tap Add Widget when you’ve chosen your widget.
After a few seconds, you will be back on the screen where you started, icons still jiggling merrily. Apple will have displaced your apps to make room for the widget, but you can just move it around like you would any normal-sized app. You can tap Done when everything is in place, or you can wait for the jiggling to stop on its own.
Additionally, some widgets can be edited by long-pressing them and selecting Edit Widget. In terms of how many offer it, and those that do have minimal utility, it’s a mixed bag. It’s possible to change the location that the Weather and Clock apps use, for example, but there aren’t many other features at this point.
You might start to feel untidy again as widgets accumulate and displaced apps continue to appear on more screens. To fix this, you can use a stack, which layers like-sized widgets on top of each other so you can swipe through them instead of having them take up space. You can let Apple handle your app selection by jiggling your apps, tapping the plus sign in the upper left corner, and selecting Smart Stack. Again, you can choose among three sizes, and iOS 14 will display whichever widgets make the most sense at that moment.


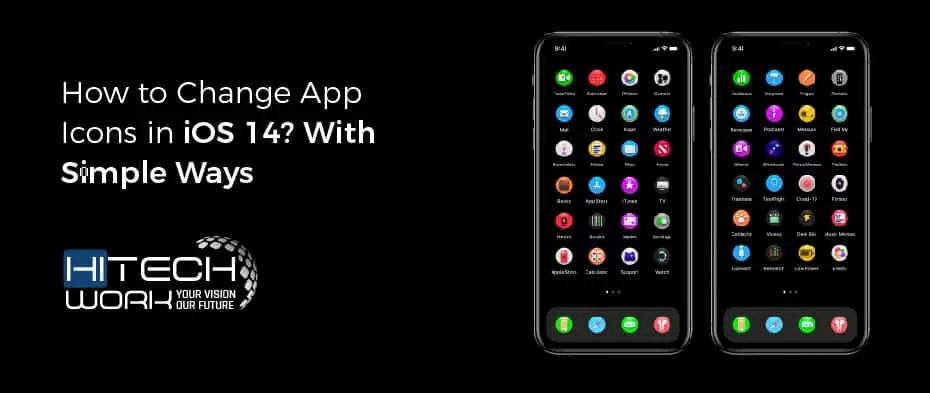

![How to Reverse a Video on Instagram? [2024 Ultimate Guide] how-to-reverse-a-video-on-instagram](https://psppi.unisba.ac.id/?big=wp-content/uploads/2024/03/how-to-reverse-a-video-on-instagram-1-218x150.webp)

