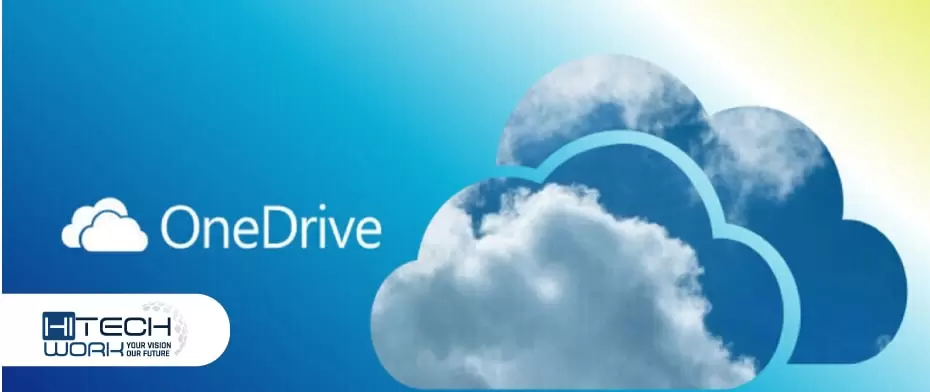Whether or not you are a Microsoft user, you might have heard about OneDrive. This service allows you to sync and share files with other users. It also allows you to create albums of your photos. You can also determine how long the file will be accessible for other users. The availability and benefits are available in this guide. Well, this Microsoft one drive gives you enough knowledge you need.
Introduction of OneDrive
OneDrive is a cloud storage drive provided by Microsoft; everyone has access to store their bulk data. If you sign up for any One Drive with 5GB of free storage. When you subscribe to Microsoft 365, you will get 1TB of data storage. However, more organizations use it as a storage space for their document management system or as backup files.
Why do You need to Have OneDrive?
What is the idea of having extra storage in your device that you are interested in? If you are interested, you need to sign up for this cloud storage. An individual organization has to deal with files. They will find it in a situation where space may be running out. An extra 5GB, 100GB, or 1TB solves the problem.
How to Use OneDrive
if you have a Microsoft OneDrive account, you can easily sign in to use it. For those people who are not related to having an account. Simply follow the steps to login into the account and activate your device.
- Visit the OneDrive Website and tap sign up for free. Follow the instructions to create an email address and password.
- Once you complete the process, you will have a Microsoft OneDrive account, OneDrive, and outlook profile.
- Now sign in to OneDrive and choose whatever you desire to fill up in your storage device.
Benefits of OneDrive
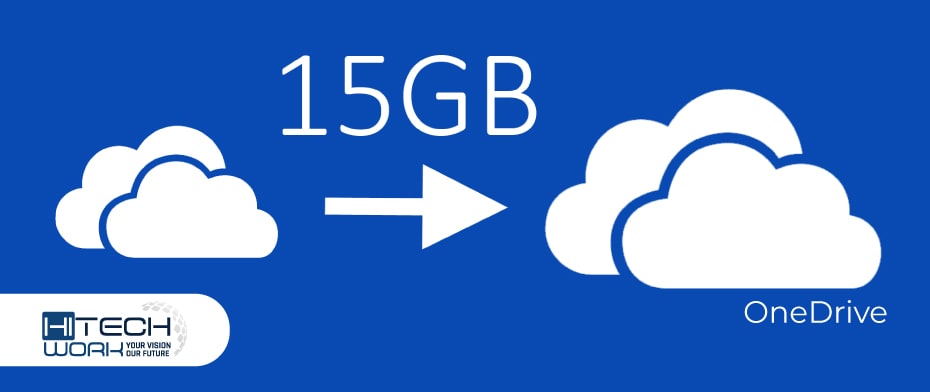
1. Save files in Bulk
Whether you’re working with a team or just on a personal project, Microsoft OneDrive is an easy way to keep your files organized and in one place. It’s integrated with most of the applications you use regularly and is a great way to share your files with friends and colleagues.
When you create a OneDrive account, you’ll get 5GB of free storage. You can also purchase more storage. You can also upload your files using One Drive’s web app. You can also use One Drive’s onboarding tutorials to get up to speed
The first step is to create a folder on OneDrive. You’ll need to choose a folder name and give it some initial permissions.
Once you’ve created a folder, you can upload your files. You can save a single file or several files at once. You can even choose a subfolder for each file. You can also add a copy link to share your file with other users.
2. Sync File
Using OneDrive, you can sync files with your computer, other devices, and the cloud. It is a free service that lets you store and share files. You can create one or more accounts, add folders, and sync files between them.
To start using One Drive, you’ll need to sign in with your Microsoft account. Then, you can access the folders you want to sync. For example, if you want to sync your work files with your files, you’ll find them under OneDrive – CompanyName
If you want to sync multiple folders simultaneously, you can use Multiple Folders Sync. This feature allows you to sync multiple folders at once, and it will change files on both sides. It is a smart application that shows you how much space you have to store your files and allows you to choose how many to sync.
Before you begin syncing, ensure your computer is connected to the internet. If you’re not connected, you’ll see a warning. You can also check the amount of storage available on OneDrive by clicking the “Storage” option in the menu. You can also free up space by deleting old files and using compression tools.
3. Create Albums of Pictures
Taking pictures with one drive is not the only way to get your pictures out of your desktop and into the world. OneDrive also allows you to store your photos in the cloud. You can create albums and upload your photos to online drives. One Drive is a free service, which means you don’t have to worry about paying for storage
One Drive also offers other interesting features. For instance, you can create Microsoft Excel workbooks, Word documents, and PowerPoint presentations. You can also send password-protected links. These options make the cloud drive a better choice for sharing photos than Dropbox.
OneDrive can also automatically create photo albums. This feature is useful if you are looking to organize your photos into a nice-looking collage. In addition, you can create albums from photos you upload from your camera roll or email attachments.
4. Share files
You’ll first need to create a link to share files with others. You’ll be prompted to type in a name and email address. Once you’ve entered those, you can send the link to anyone with the correct permissions. You can also modify the people with access to the link. For example, you can change the person’s name with Edit permissions. You can also change the expiration date to prevent access to the file after a certain date.
If you’re sharing a folder, the person you’re sharing with will have access to all the files in the folder. If you’re sharing a single file, only the person with Edit permissions can edit the file.
OneDrive allows you to create files and folders. You can then select a file to share. You’ll see an in-place Share icon next to the file name. You can then select “Share” and “Share with” to send the file to the recipient.
Other Benefits of Having OneDrive
- Free Storage
- Reliable uptime
- Easy file accessibility
- Efficient document management
- Create PowerPoint presentation
- Collaborate with a team & more
OneDrive Features
One Drive has most of the features that belong to the cloud storage system. We can’t explain all right now, but some key features help the user understand how it is useful for business.
- Privately file storage
- Search box
- Shared libraries
- Recycle bin
- File restores
- live collaboration
- data encryption
- file on demand
- app integration