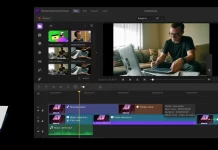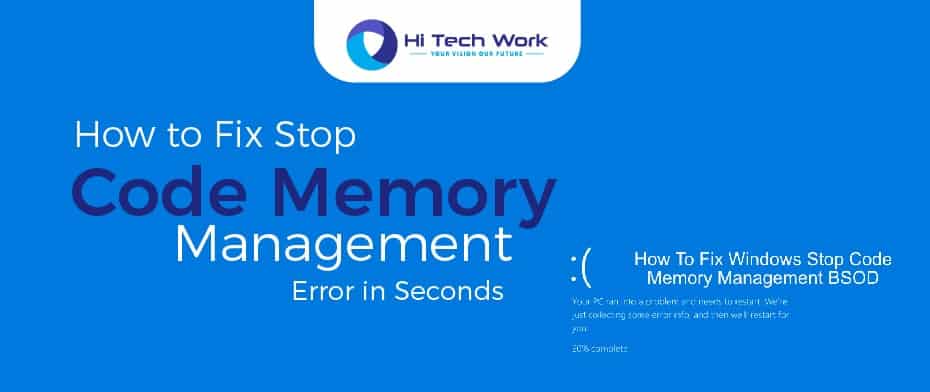
Are you facing Stop Code Memory Management Error? These Blue screen of death (BSOD) errors constitute a special class of errors associated with crashes that force computers to shut down. Most blue screens of death errors come with a STOP code that helps users identify or troubleshoot the issues. However, other times, when no specific STOP code (in numbers and letters) appears with the BSOD.
Nowadays, stop codes are issued for very specific errors. Sometimes, you might have to work through a specific range of Windows 10 fixes. The Windows 10 “Memory Management” stop code includes the latter. Windows 10 stop code error due to its capability to cease all regular functions of the system. In the Blue Screen of Death, the message will contain text stating that the PC ran into a problem and needs to restart.
We all have many processes running on windows due to this it crashes and after some time you will get a notification Memory Management Error.

What is Memory Management?
Memory management is the function that manages your complete system memory. It decides how much memory to allocate to certain processes including your launched program, and when to give it to them. It also ‘frees up’ memory when you close any program on your computer.
In Memory Management, once the process is executed, it allocated memory to some other process. However, if an error occurs in memory management then the process is stopped, and it may crash the OS as well, due to which system displays a blue screen of error (BSOD).
Sometimes, the processes can be crashed. And, whenever it gets crashed you will get a memory management error notification. There are several possible reasons to stop code memory management errors. There can be any fault in RAM, Corrupted file system, Software or hardware conflict, outdated hardware, Disk errors, Error in BIOS, and so on. Let’s discuss, here are some suggestions that have worked well.
Stop Code Memory Management
Memory management is necessary to keep your OS marking perfectly. Memory management is the function that organizes your system memory. Properly working memory management, however, is essential to your system health.
When memory management went wrong, your system displaying BSODs at regular intervals. Here’s why:
Memory management can tracks every memory section on your PC, besides status. It manages or organizes the memory transition and processes b/w your RAM and physical memory while execution. Also, it decides how much memory to assign (and how much is available for allocation). After you close a program, it again assigns that memory to other processes or checks it available for use.
Also, memory management can’t release PC errors, just like the rest of your PC. And when it crashes, it takes your PC with it.
Just put, a memory management BSOD means there’s been a crucial stop code memory management error. There are many well-known reasons for memory management errors:
- Damaged RAM
- Damaged Drivers
- Disk Errors
- Hardware/Software Issues
At times, your system probably recovers after a reset. If you suffer a Memory Management BSOD, restart your PC and view if the error returns. If not, there might be a chance it was a one-off.
Stop Code Memory Management Fixes
Update Video Card Driver
Well, the procedure here is supposed to target the problem for this particular case. You should know this: A driver is a set of code that defines or controls the interactions between hardware devices and software. The video card driver is of interest to us because it is the driver most likely to be involved in blue screen crashes, never mind a BSOD involving the memory management function in Windows.
The video card driver is the driver that handles operations involving the graphics card and programs. It plays a critical role in the image display and video rendering processes in Windows. It is only logical that issues involving such an important component can manifest themselves into serious problems, such as BSODs.
Run SFC Scanner
You can try this way to solve the stop code memory management error. Sometimes SFC scanner creates some issues. You can solve it by Right-click the Start button, and run ‘Command Prompt’ in admin mode.
A slightly intimidating black text box will pop-up. Type in ‘sfc/scannow’ and click ‘Enter’. SFC Scanner will now run through your computer system, seeing if it finds any errors to fix. Let it play out – it may take some time.
Rum Windows Memory Diagnostic Tool
It’s a good thing, windows come with a tool that can test your RAM and let you know if there are any issues with it. Here’s how to use it. Press Windows key + R on your keyboard to open the Run launch box, type in MdSched, then press OK or hit the Enter key.
Click Restart now and check for problems to immediately run a boot-level check of your RAM, or click Check for problems the next time I start my button. Choose the Windows Memory Diagnostic Tool will run its check immediately or on your next reboot.
Stop Code Memory Management Error Easy Solutions
- Run the Windows Memory Diagnostic Tool. And Click on Start, type in mdsched.exe, and give permission to the tool to check your computer memory for errors.
- Update your BIOS and all drivers. BIOS updates can be found on your manufacturer’s website, and driver updates can either be done manually through Device Manager or with our Driver Reviver software.
- Check for the viruses with your preferred antivirus software.
- Check and Repair Windows System Files.
- Change power settings to High Performance on your laptop.
- If this error occurs shortly after installing a new program, delete that program right away.
FAQ’s Section
Q: What is error memory management?
Error Memory Management’s Name tells what it is, the memory management error relates to the computer’s memory and that can be a physical problem with the RAM installed, too. Windows’ own Memory Diagnostic Tool can help-out discover if this is the root of the error. Press ‘Restart now’, and Windows will begin putting your RAM through its paces.
Q: What is Windows stop code memory management?
The Windows stop code memory management BSOD error is usually a sign of an error with your RAM, but you may need to run the Windows Check Disk tool to check for problems with your hard drive.
Q: How to check if my RAM is faulty?
To launch the Windows Memory Diagnostic tool, Go to the Start menu, type “Windows Memory Diagnostic”, and click on Enter. You can also click Windows Key + R, input “mdsched.exe” into the Run dialog box that appears, and click Enter. You’ll need to reboot your system to perform the test.
Conclusion
Many reasons could cause memory management errors in different situations. But you don’t need to panic too much since there are several ways to tackle the problem. If you lose some files while fixing it, then the Recoverit Data Recovery tool will come in handy to get your files back. We hope your problem will surely get solved. Don’t forget to share your thoughts and suggestions in the comment box section below.