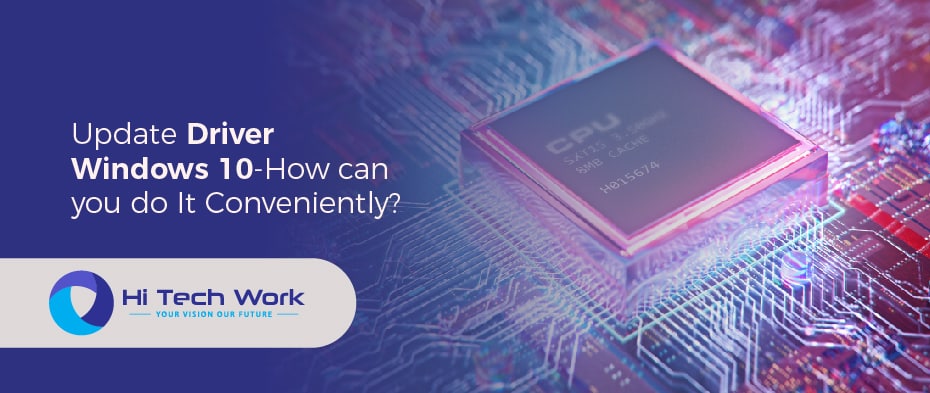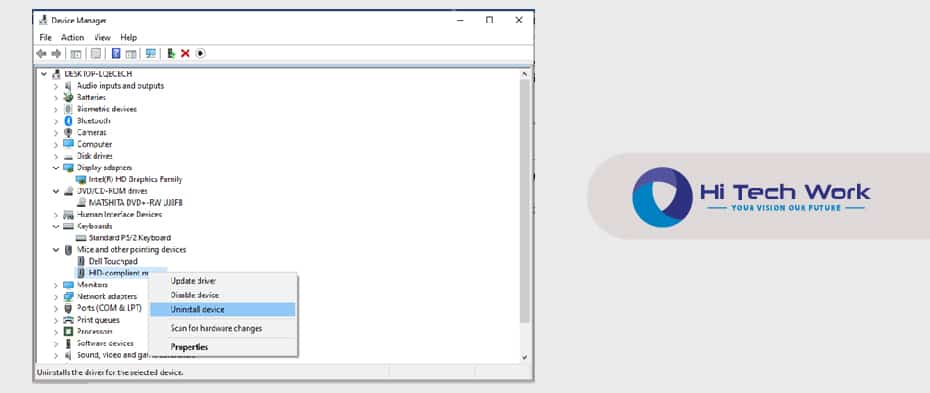The theme of today’s conversation is to update the driver for Windows 10. Microsoft has retained its reputation for providing ongoing updates to improve compatibility with Windows’s wide range of devices. Windows 10 goes to great lengths to allocate hardware identification services.
To be more explicit, for those who aim of acquiring knowledge about driver updates. Firstly, let’s get to know the drivers. Drivers are required software to maintain all of the various devices working correctly in conjunction with the computer. Secondly, you can integrate multiple devices with Windows, but you’ll always need the right driver. You require them to function effectively and without their update integration. You could not run your system’s connected devices smoothly if it didn’t upgrade its compatible integration. In other words, it would break down most of its apps in the Windows system software. The most crucial drivers that work with your computer have the option of receiving automatic upgrades via Windows system updates. Device Manager, in short, serves the objective of ensuring a smooth working experience on an everyday basis.
How can you Update your driver on Windows 10?
The Windows system automatically updates many drivers applicable to system information or other devices regularly. When Microsoft releases a new version for any software information device, you will consistently receive an automatic update and installation. For instance, Monitors, printers, USB, video cards, and graphics cards are some of the devices that require regular driver upgrades. You can also use Device Manager to install, update, or reinstall them manually.
Let’s look into simple steps to updating your desired devices using Device Manager.
- Enter “Device Manager” into the Taskbar’s search box. There you can get the option of a device manager. Just click on the Device Manager.
- As you click on the device manager, it reveals the screen of the device manager. You can have various devices connected to your Windows 10 system. You need to select the category to see the names of devices, then right-click the mouse to get the driver update pop-up screen.

update graphics driver windows 10 - Select “Search automatically for updated driver software” for automatic updates.
- Select “Update Driver” for immediate updating of your required driver.
- Finally, if Windows cannot find any new driver, you can search for it on the official device manufacturer’s website. Follow the instruction to install it properly.
You will see different options in the update driver options, where you may either automatically update it or manually update it. You can select if you wish to search the internet for a new driver based on the option. In any other scenario, find the driver file in your computer’s appropriate folder and install it from there. The most likely alternative is to look for an automation update.
How can you Reinstall your Device Driver?
Now, what about reinstalling the device driver once you have uninstalled it? Let’s explore its simple steps in one go.
- As you have learned the first step to searching for the device manager in the Taskbar, you need to repeat it here as well. Go to your taskbar search box and enter “Device Manager“. There appears the Device Manager main screen.
- The next step is to right-click the device name from various available lists. Select “Uninstall” in the pop-up window for the options of each driver.

windows 10 driver update
On the contrary, you can also choose another option to open it by double-clicking the device name. The next screen for device information and other driver options appears in the device menu. In the subsequent driver tab, you will have the option of uninstalling the driver.
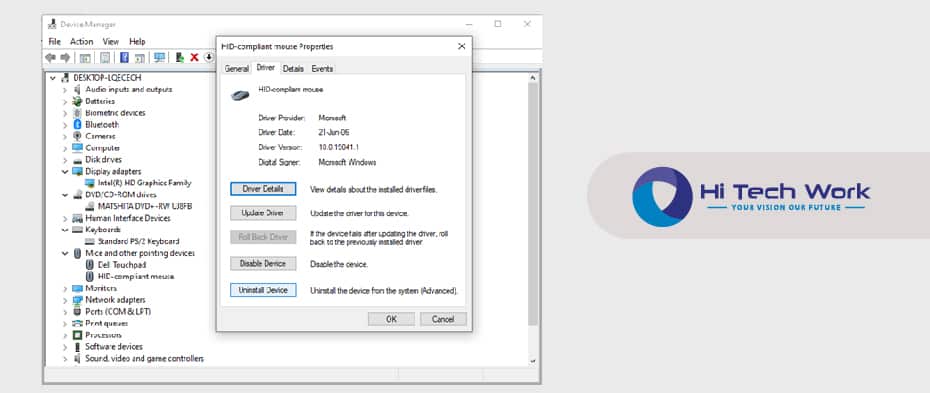
- Next, restart your computer to update your system as you have uninstalled the driver. The recent changes in the device manager are coming into effect after restarting the system.
- Finally, Windows 10 system will attempt to reinstall the drivers missing on the device manager connected to the specific device to run correctly as per its pre-default setting.
For further information, visit Microsoft’s official website and look for the Microsoft Offical Support Information for its installation.